VMware16安装macOS12详细教程。以下用到的所有工具、软件,请访问链接: https://pan.baidu.com/s/1EWJG0DXksDALDNwqG33DWg?pwd=fk14
第一节:虚拟机安装前准备
下载准备好各项工具、软件包,上面的链接都有。
(1)VMware workstation pro 16
(2)macOS 12 Monterey 镜像安装包
(3)unlocker工具。用于解锁VMware中的mac系统安装功能。
第一步:安装VMware workstation
双击安装包,然后一直下一步就行了。
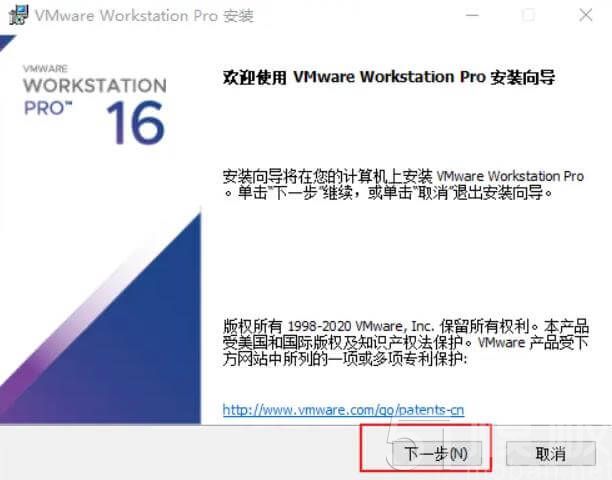
在输入产品密钥这一步,如果有查找到可用密钥就填进去,没有就跳过,进入软件后也能输入密钥的。这里提供几个,未必能用:
ZF3R0-FHED2-M80TY-8QYGC-NPKYF
YF390-0HF8P-M81RQ-2DXQE-M2UT6
ZF71R-DMX85-08DQY-8YMNC-PPHV8
最后一步,点击【完成】推出VMware安装向导。
此时请不要直接打开VMware软件。
第二步:处理VMware进程。若从未打开VMware可跳转第三步
***此步骤仅针对不小心打开VMware软件或电脑已存在软件的同学进行操作***
(1)检查任务管理器,如果有VMware程序运行,就结束任务。
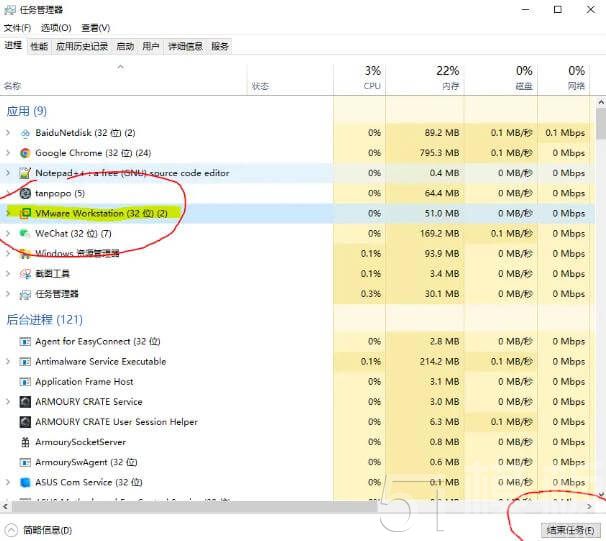
(2)打开【运行】,快捷键win+R
输入services.msc
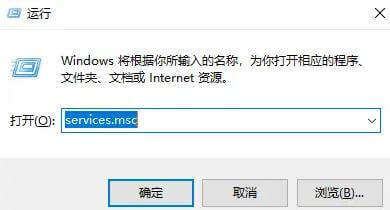
(3)找到所有VMware开头的服务
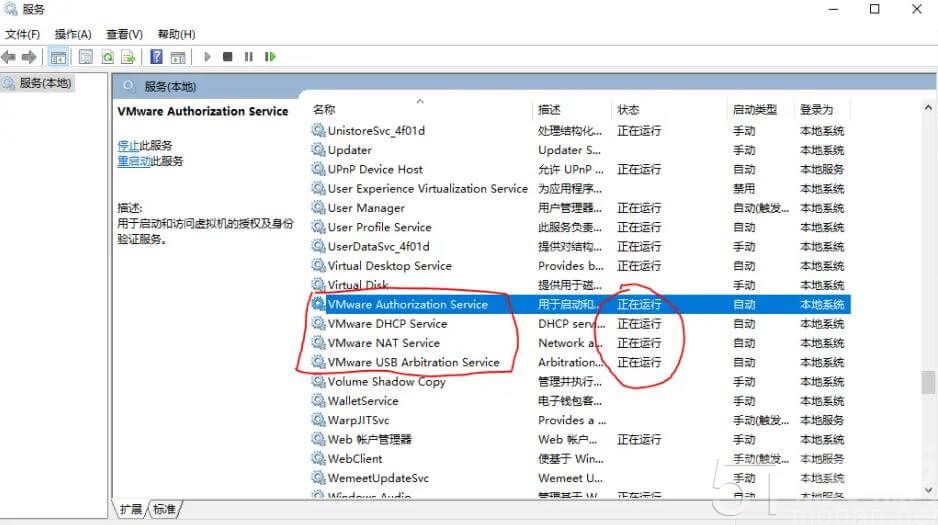
(4)将这些VMware服务逐一停用。鼠标右键,弹出菜单选择【停用】
所有服务都停用,就可以了。
第三步:unlocker安装以解锁mac系统安装功能
(1)在我的百度云链接中下载unlocker压缩包,并解压缩。
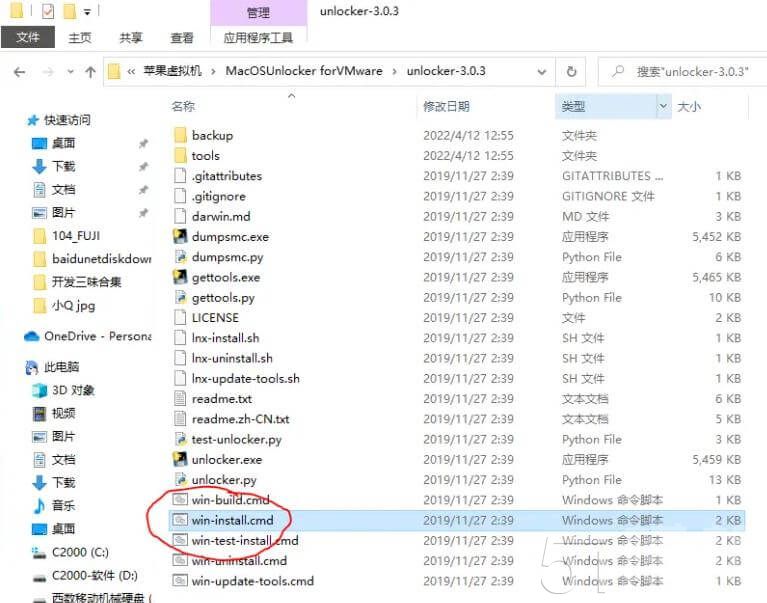
(2)运行上图画圈的文件。win-install.cmd,注意需要鼠标右键,使用【以管理员身份运行】
(3)运行后,unlocker会自动下载一些文件。安装完成后需要重启电脑。unlocker安装后就可以让VMware装mac系统了,包括最新的系统。
(4)重启你的windows电脑
这一步是让VM能够安装mac的关键,如果没有执行成功,或者执行后续步骤发现没有macOS选项,请重新从头执行下这个步骤,或者百度下他人的教程。
第二节:VMware创建mac虚拟机
(1)双击桌面的VMware进入主页
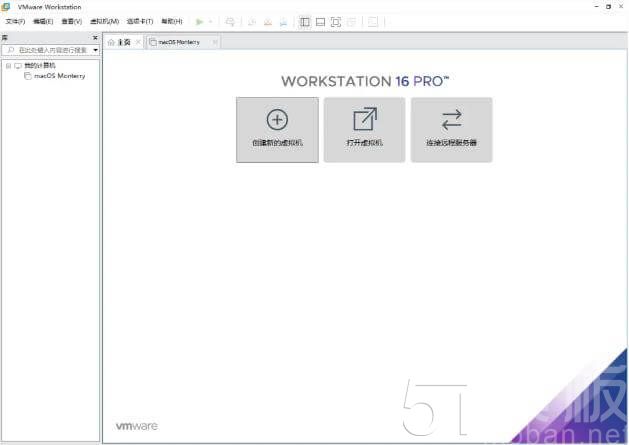
(2)点击【创建新的虚拟机】,并选择自定义。之后下一步
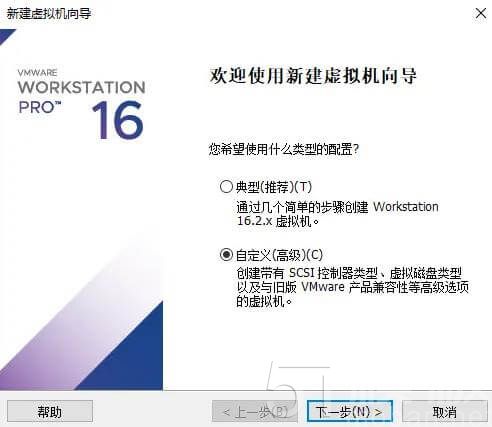
(3)选择最新的硬件兼容性即可,然后下一步
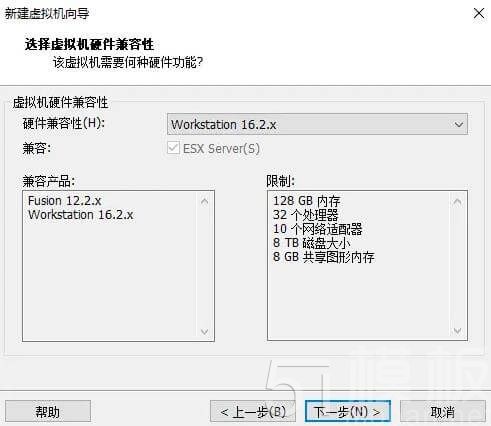
(4)选择稍后安装系统,然后下一步
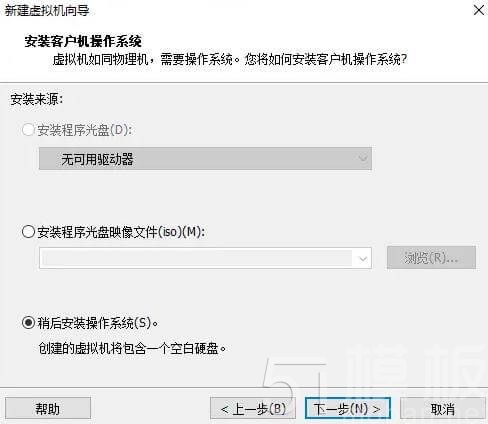
(5)选择mac操作系统。
这一步选择【Apple Mac OS X】,版本选择【macOS 12】,因为我教程要安装的Monterey是12。如果你要装别的mac版本,就根据实际情况去选择即可。
如果这里没有【Apple Mac OS X】选项,就是你在上面的unlocker解锁步骤没执行好,回去重新执行一下吧。
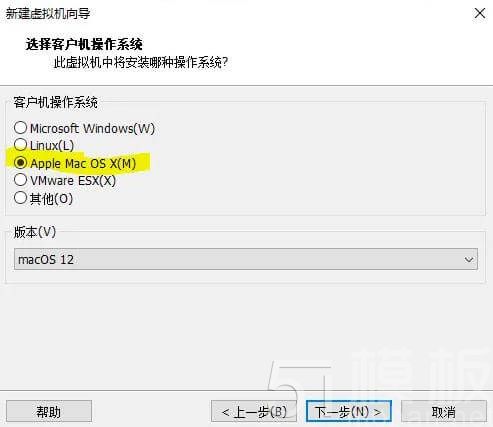
(6)命名你的虚拟机名字。这里大家自己起名就好,还有可以选择一个空间大些的盘进行安装。
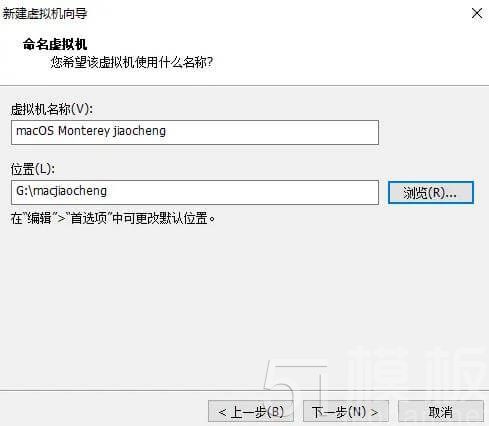
(7)分配你的cpu性能,并下一步。根据实际情况来。核心数选2、4都行
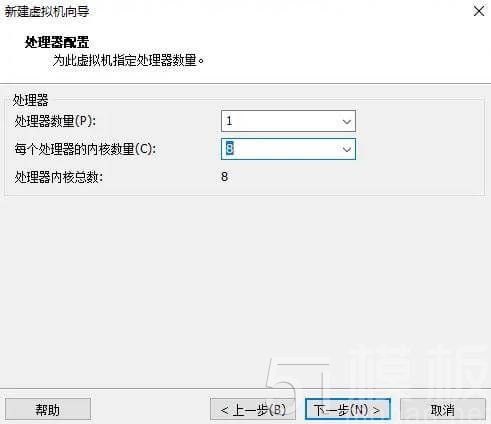
(8)分配内存性能,根据实际情况来,最好大一些
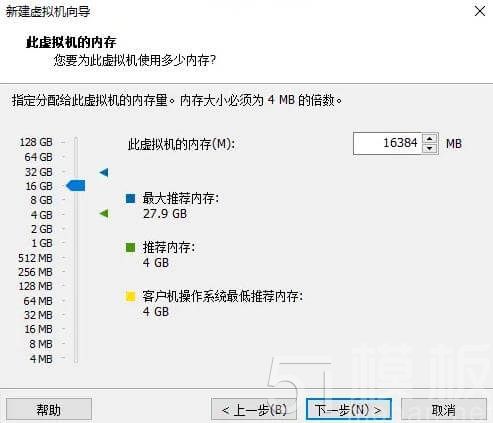
(9)选择网络类型,这一步很重要,一定要选择NAT
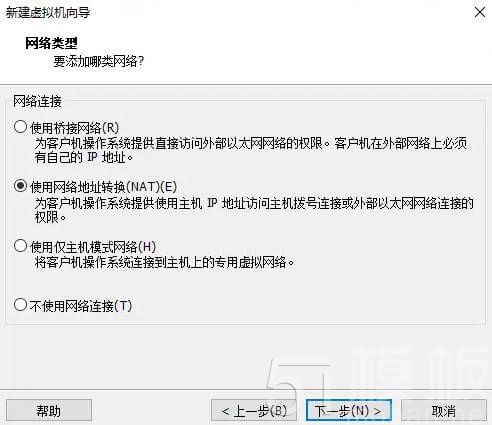
(10)选择I/O类型。按默认推荐即可,下一步
(11)选择磁盘类型,按默认推荐SATA即可,下一步
(12)磁盘选第一个,创建新虚拟磁盘
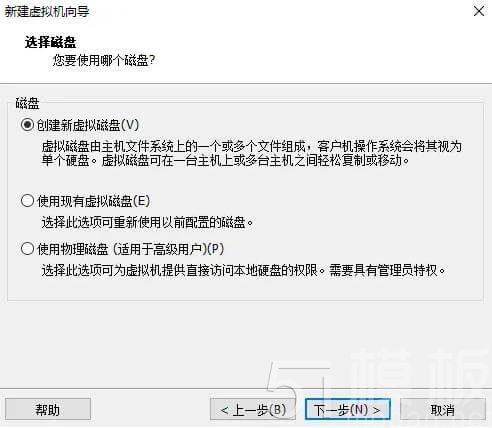
(13)分配虚拟机硬盘空间,默认是80GB,我装下来发现,系统会占用20GB左右,所以可以填大一些,根据实际情况来。
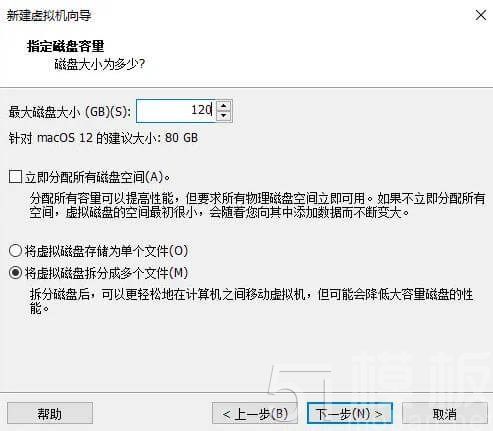
(14)再点击一个下一步,就是完成了。点击完成结束虚拟机创建。
此时,你就有一台可以运行苹果系统的虚拟电脑了,接下来安装系统。
第三节:虚拟机安装macOS 12系统
新建好的虚拟机是这样子的:
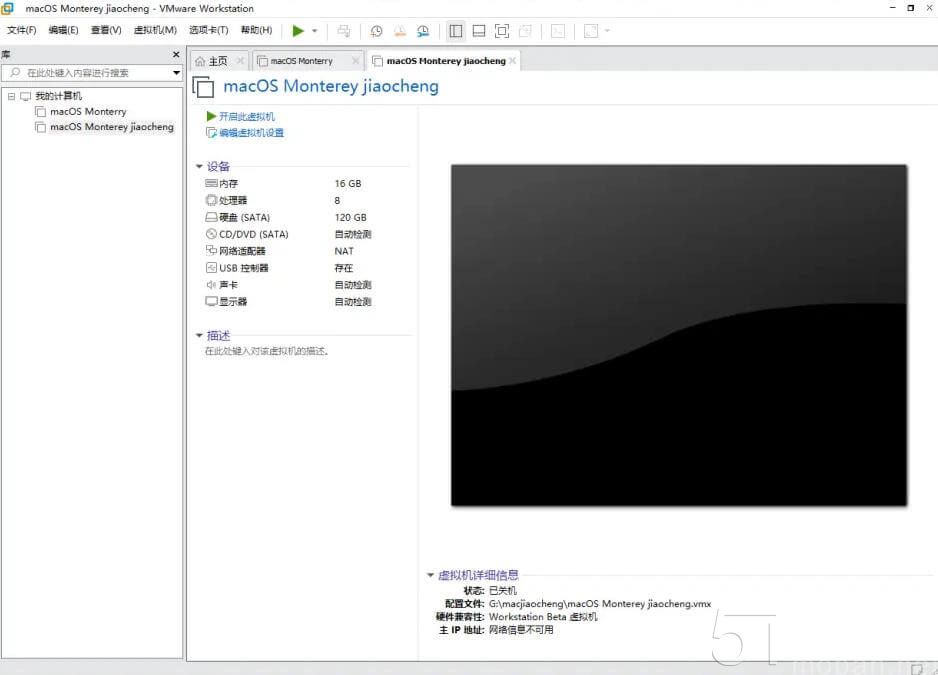
接下来为虚拟机安装macOS
第一步:配置系统镜像文件
(1)点击【编辑虚拟机设置】,弹框后选择CD/DVD一栏
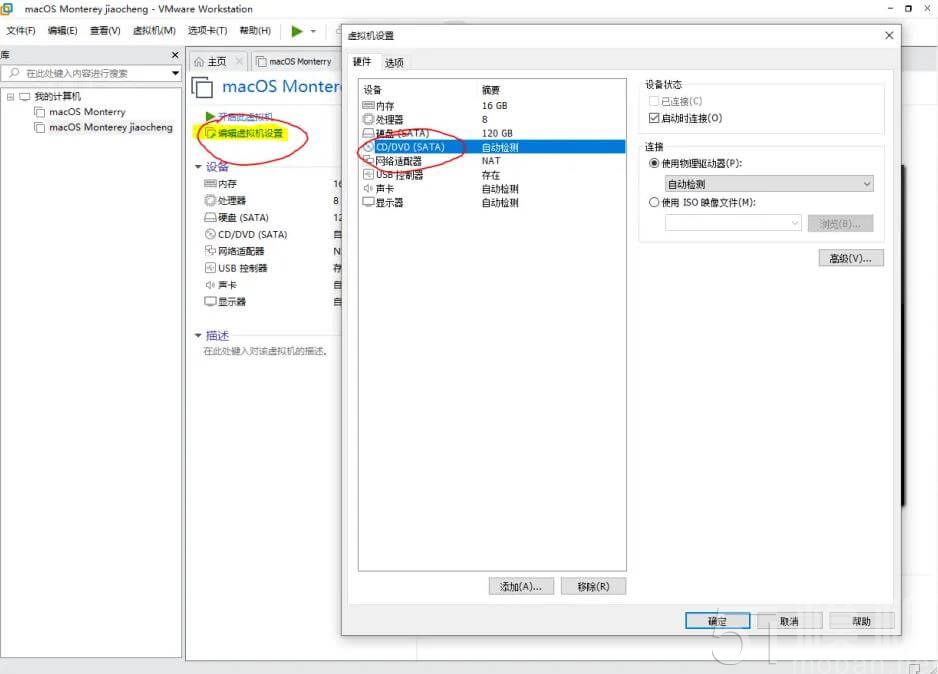
(2)导入下载好的镜像包。iso镜像包在百度云中,大小12G多。
选择【使用ISO映像文件】
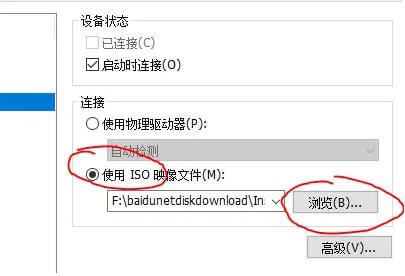
(3)之后就点击确定,关闭这个窗口即可。之后就可以开机运行虚拟机了。
第二步:电脑是AMD平台需要做的准备
(1)启动虚拟机,如果遇到如下报错解决方法
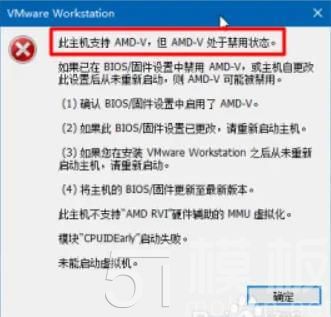
该报错为AMD平台独有,需要进入主板BIOS修改。
我的主板为华硕玩家国度,重启电脑后按F2进入BIOS,修改advanced选项中CPU配置
将SVM Mode一项,由禁用修改为【Enabled】
之后保存配置后,重启进入windows系统继续进行虚拟机的安装。
以下图片来自网络截图,我就没有拍了,其他品牌主板也是这么修改的。
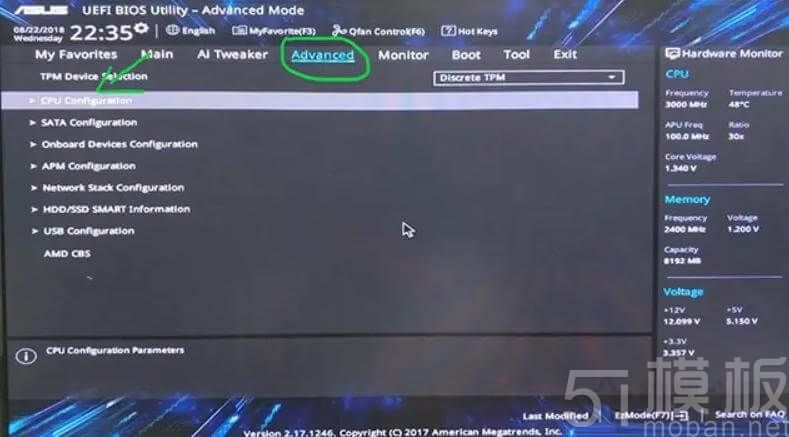
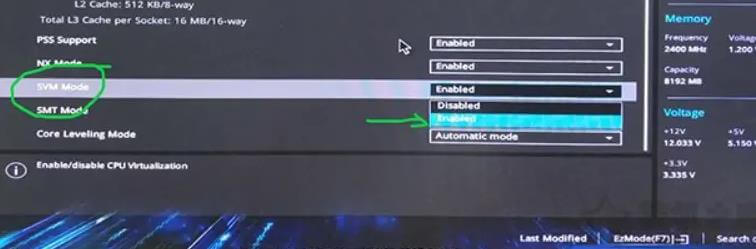
(2)启动虚拟机,如遇以下报错的解决方法(仅针对AMD的CPU)
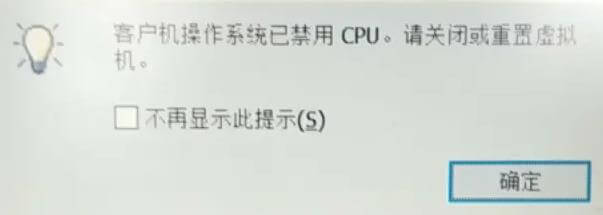
该报错需要修改虚拟机的一个文件。
首先关闭VMware软件。找到你安装虚拟机的位置
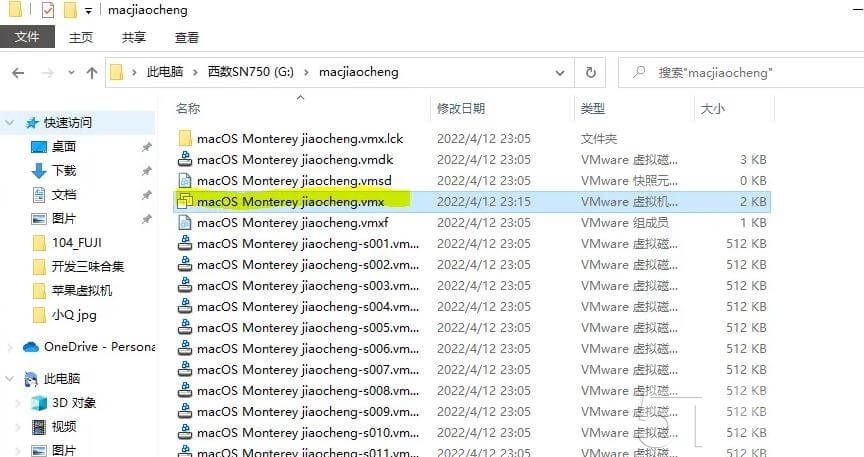
找到这个以【你虚拟机名字.vmx】的文件,用notepad++或者记事本打开文件,翻到文件末尾
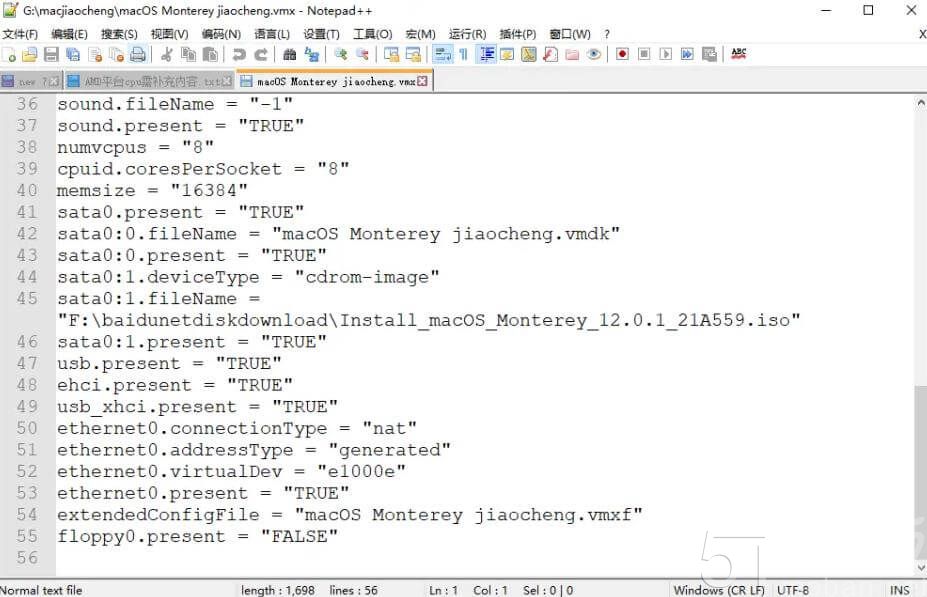
大致如上图所示。我们需要补充一些内容进去。补充内容我也放以txt文本百度云了,如下图
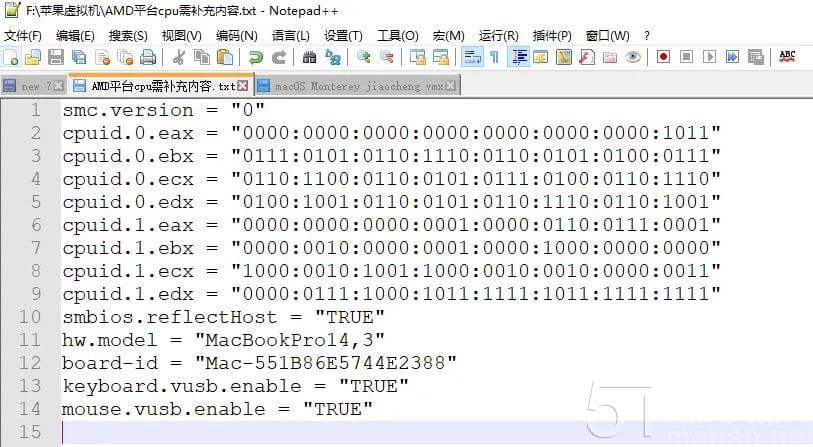
将这些内容(包括最后一行空格)复制,拷贝到vmx文件末尾并保存。如下图
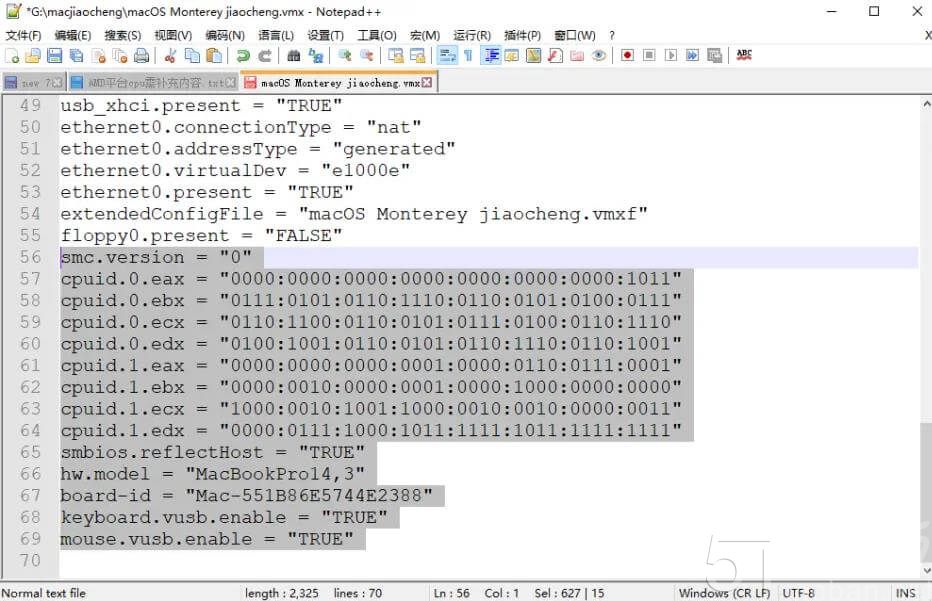
保存好修改文件,就可以关闭了。
注意,以上内容仅针对AMD的cpu才有效。如intel平台cpu也遇同样报错,请百度查找intel平台需补充的内容。
重新打开VMware,再启动虚拟机,应该就不会报错了。如果还有其他报错请自行百度,我只遇到这两个问题并寻找了解决方案进行分享。
第三步:运行虚拟机,安装macOS
(1)开机运行mac系统安装程序
点击【开启此虚拟机】,首先苹果图标,读条结束后进行语言选择。我们选简体中文,下一步
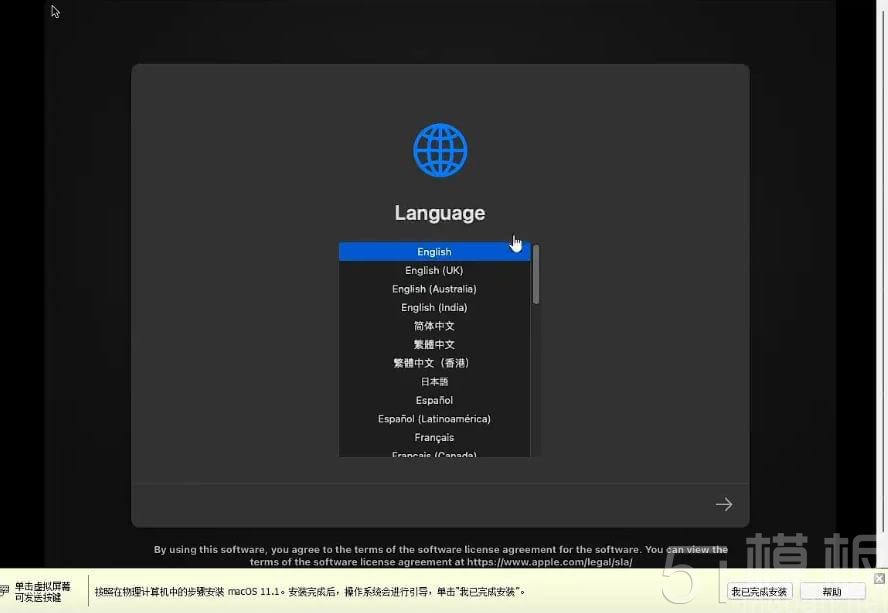
(2)选择【磁盘工具】
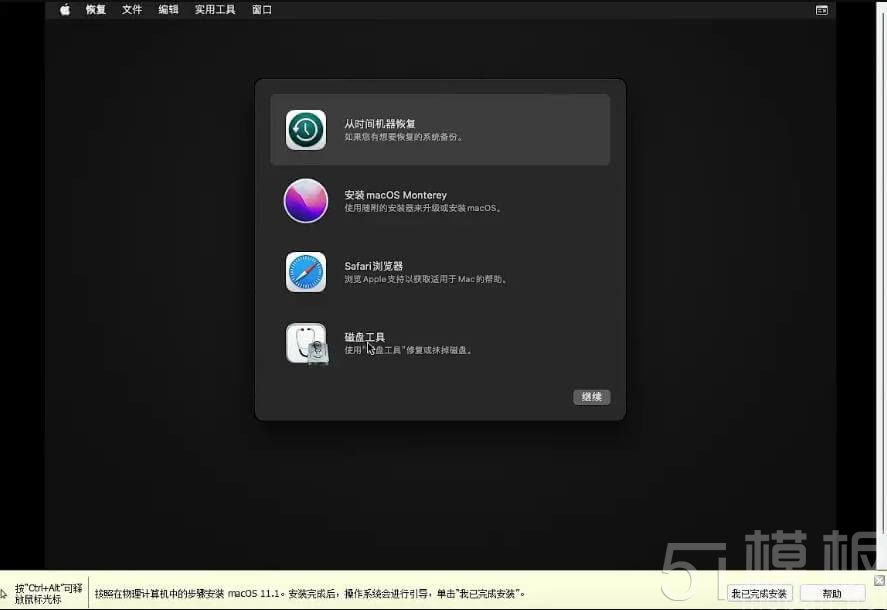
(3)选择第一个【VMware Virtual SATA Hard Driver Media】,并点击右上角的【抹掉】
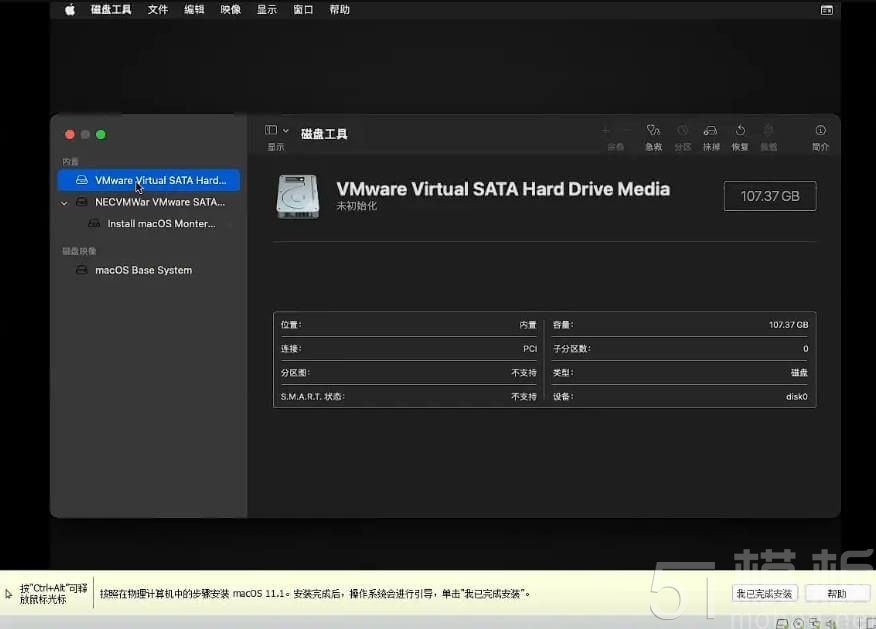
(4)点击抹掉后,弹框。我们要输入名称:【Macintosh HD】,当然你也可以命名其他内容例如mac os等等
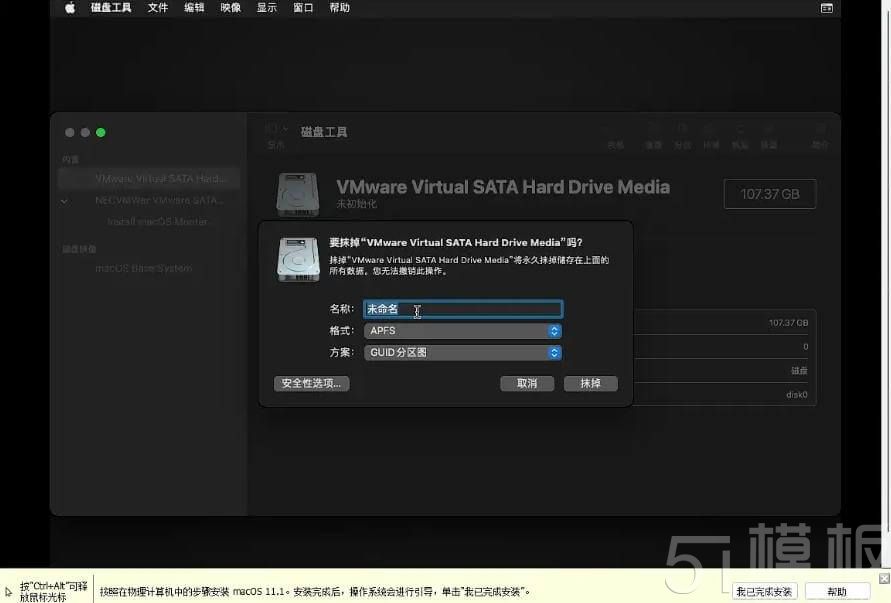
(5)完成抹除后,左上角关闭该窗口,返回上一界面。
我们选择【安装macOS Monterey】,正式进入苹果系统安装流程。
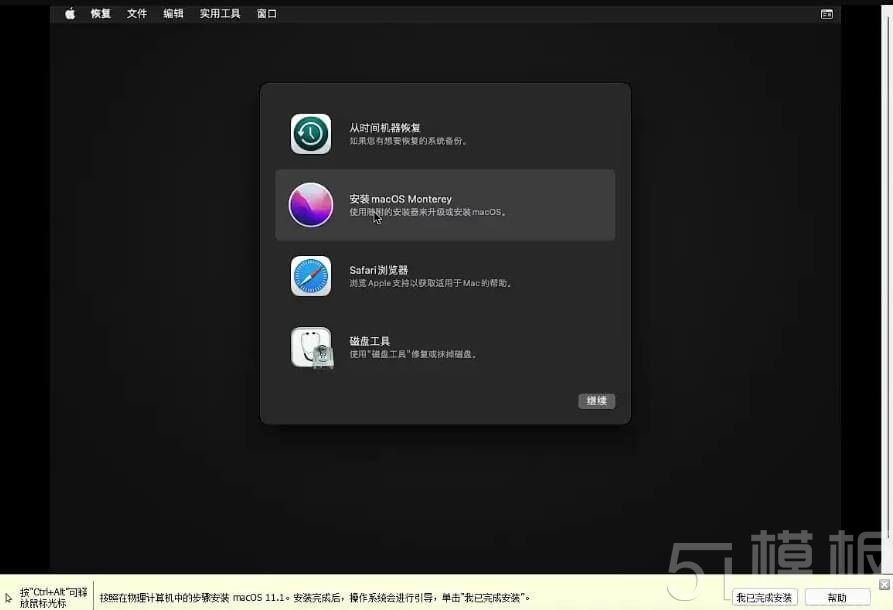
(6)后面就是苹果系统的安装过程了,跟着系统来进行,同意一些协议,选择刚刚我们命名为Macintosh HD的磁盘,然后就是漫长的 等待……等待……

(7)当进度条,终于!终于读完了时候,我们虚拟机就安装好了苹果系统,接下来就是系统的各项配置了。
我第一次安装时,遇到了这个白条读条卡死,等了三个小时也没有进度。然后重启了虚拟机,重新进行安装,大致用了半个小时装好了。也有网友反馈安装要一个多小时。
第四节:配置mac系统
我们成功安装并进入了mac系统,这一节配置系统,以及优化。
第一步:完成各项系统配置进入系统。
(1)进行苹果系统的一些设置。选择国家、选择输入法等。截图有跳步骤
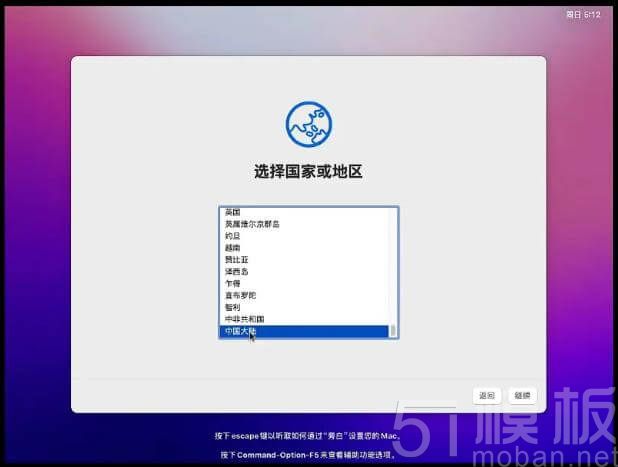
网络选择本地网络

提示未接入互联网,点击继续先跳过。后面我们要在windows下配置一下网络的。
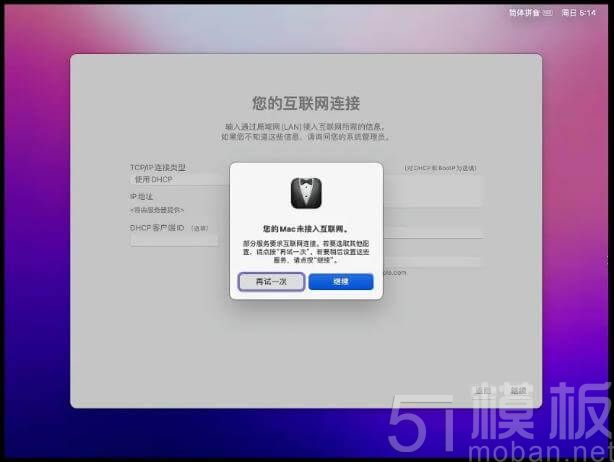
然后就是其他的一些配置,创建用户名密码等。
最后成功进入桌面!右键桌面右上方的磁盘,推出它。
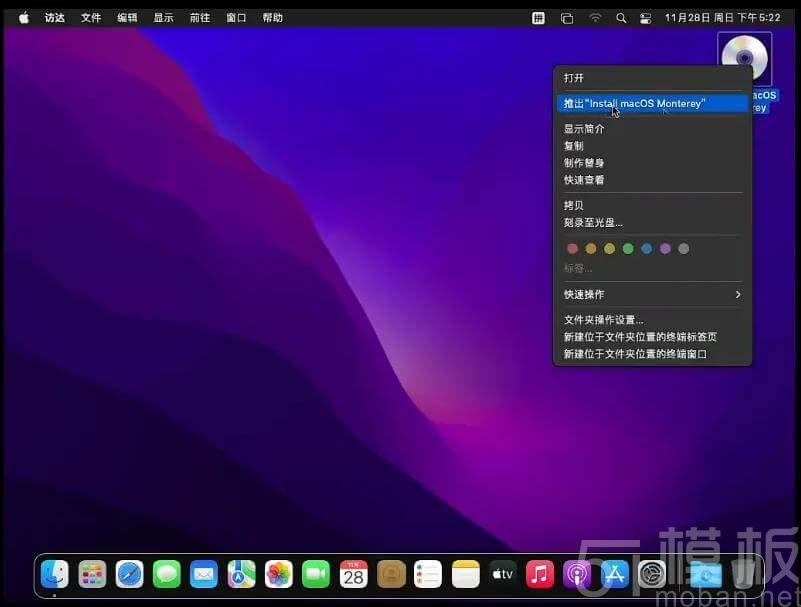
第二步:安装VMware Tools工具
此时我们虚拟机不能修改分辨率,也不能传文件,我们需要安装VMware Tools工具,就可以全屏显示macOS,也可以将windows下的文件传输到虚拟机中了。可以说是非常重要的一个软件。
(1)首先将百度云中的VMTools安装镜像包darwin.iso文件下载到本地

(2)不关闭或挂起mac虚拟机的前提下,点击【编辑虚拟机设置】,然后选择CD/DVD
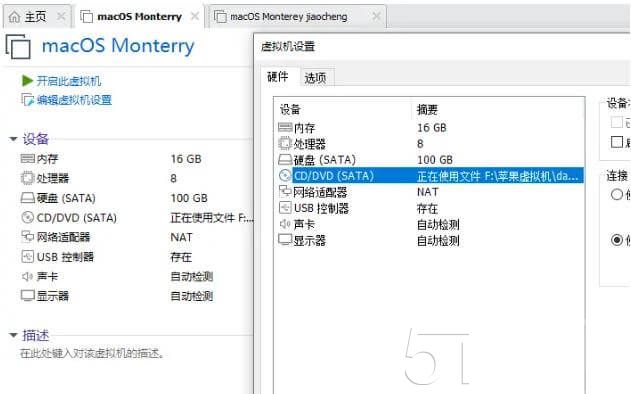
(3)下方使用ISO文件选择darwin.iso。上方设备状态要勾选【已连接】,并取消【启动时链接】
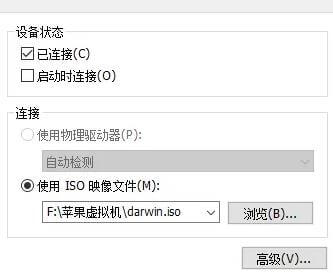
(4)此时,mac系统桌面就会出现VMware Tools的安装包。双击安装
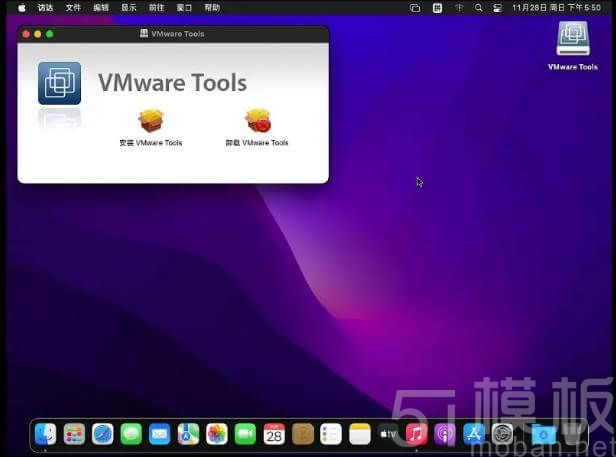
(5)按照安装引导,进行安装即可
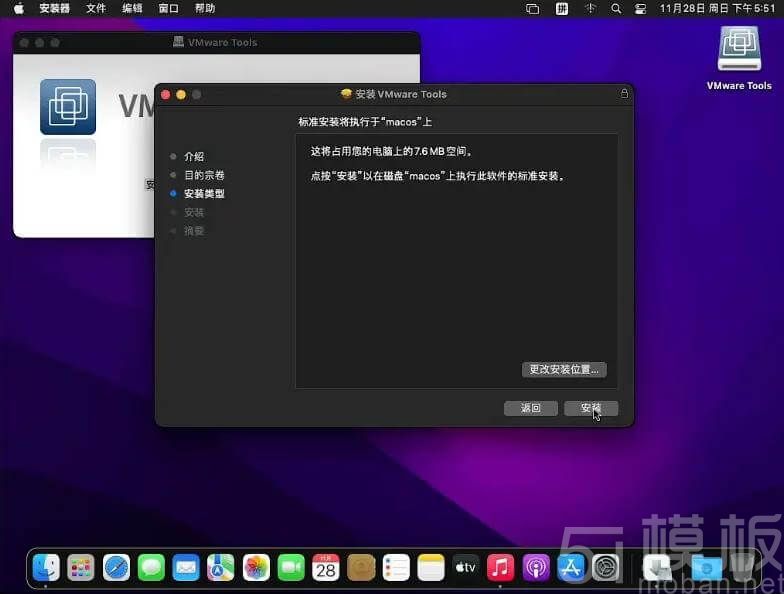
(6)安装过程中会遇到系统阻止安装,我们需要点击mac【系统设置】-【安全与隐私】
然后点击左下角的锁,并输入开机密码解锁。
页面提示“来自……的系统软件已被阻止载入”,我们点击允许。
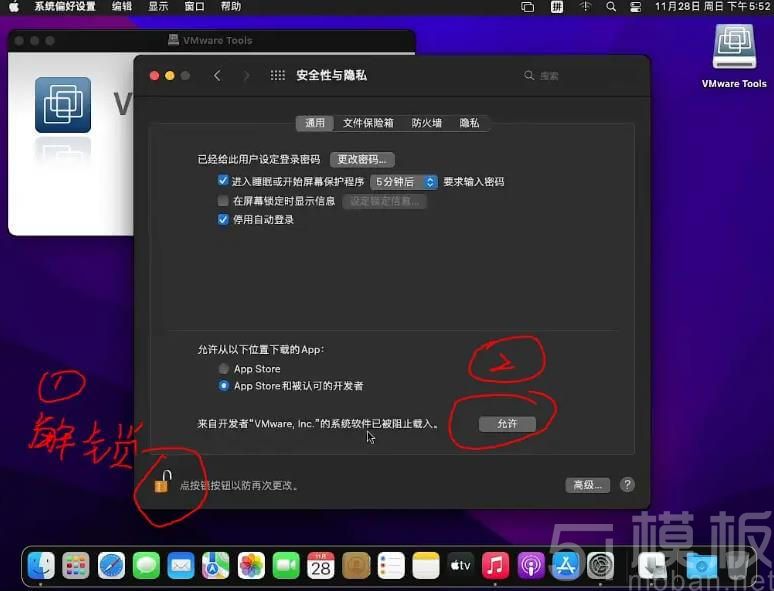
(7)返回VM Tools的安装向导,安装完成,需要重新启动mac系统。我们重启系统。
(8)重启mac系统后,我们发现,默认界面变大了,而且可以全屏。点击下图画圈的按钮即可全屏显示。
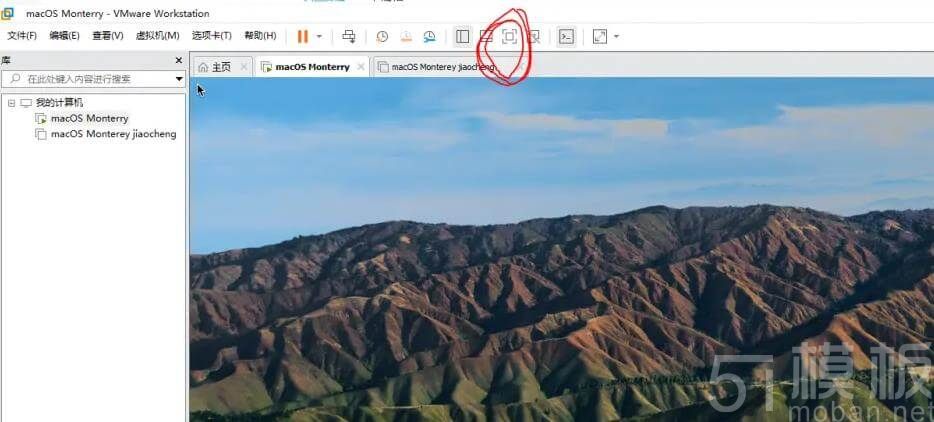
(9)此时Windows本地的文件也可以跨屏幕直接拖进虚拟机mac里了。可以试一试。
VMware Tools工具已经完成任务,可以右键【推出】了。

第五节:优化虚拟机mac系统
前面四节做完后,我们可以使用mac了,最后就再优化优化系统。
第一步:解决mac的联网问题
我们打开safari,输入百度或者苹果网址,看能否打开。
如果能打开,就跳过这一步吧。如果提示网址打不开,我们开始一步一步检查。
(1)检查VMware虚拟机网络适配器为NAT型
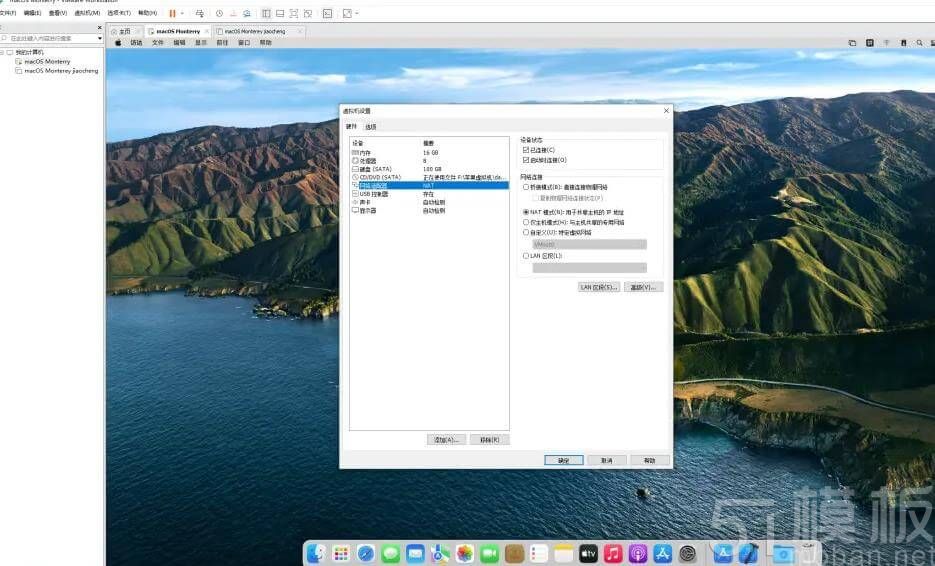
(2)windows本地网络连接配置,打开windows的【网络连接】,检查圈出的三个网络。
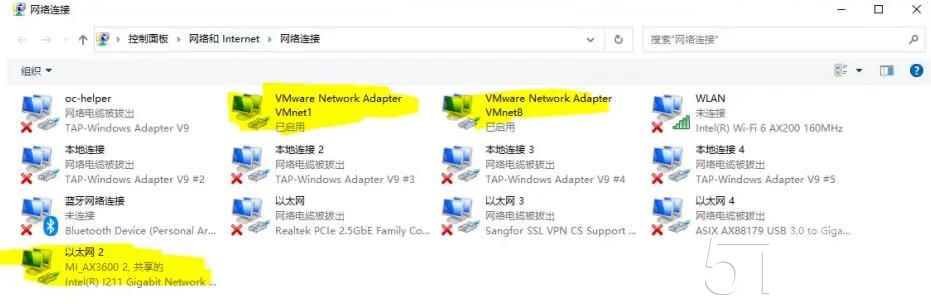
(3)检查【VMware Virtual Ethernet Adapter for VMnet1】的IPv4属性,应为【自动获取IP地址、自动获取DNS地址】
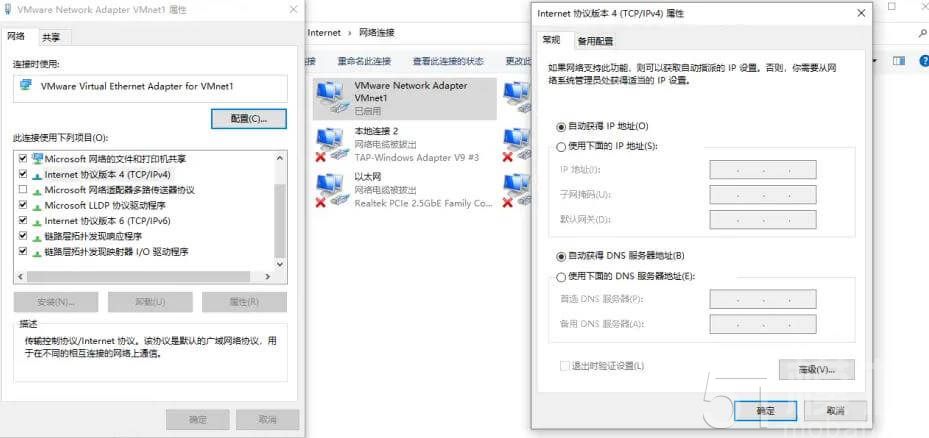
(4)检查【VMware Virtual Ethernet Adapter for VMnet8】的IPv4属性,也应该是【自动获取IP地址、自动获取DNS地址】
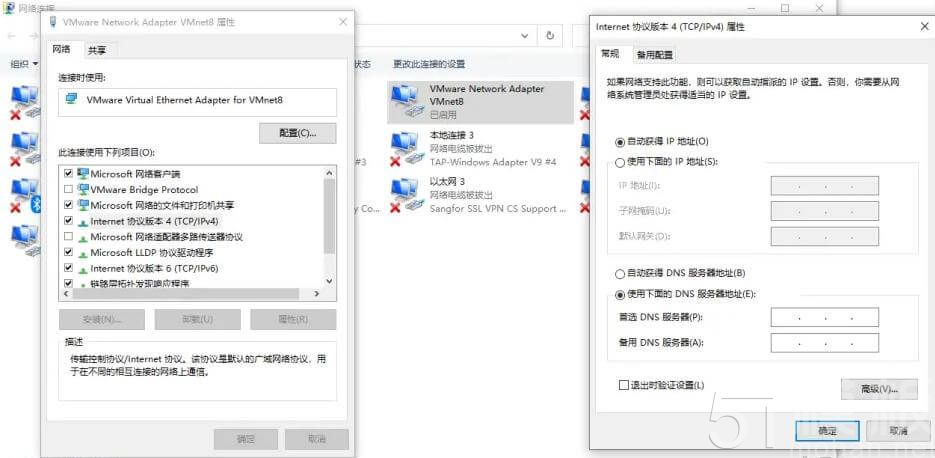
(5)设置以太网的分享。查看有联网的“以太网”的属性,选择【共享】,上下两个都勾选,家庭网络连接选择【VMware Virtual Ethernet Adapter for VMnet8】并确定保存。
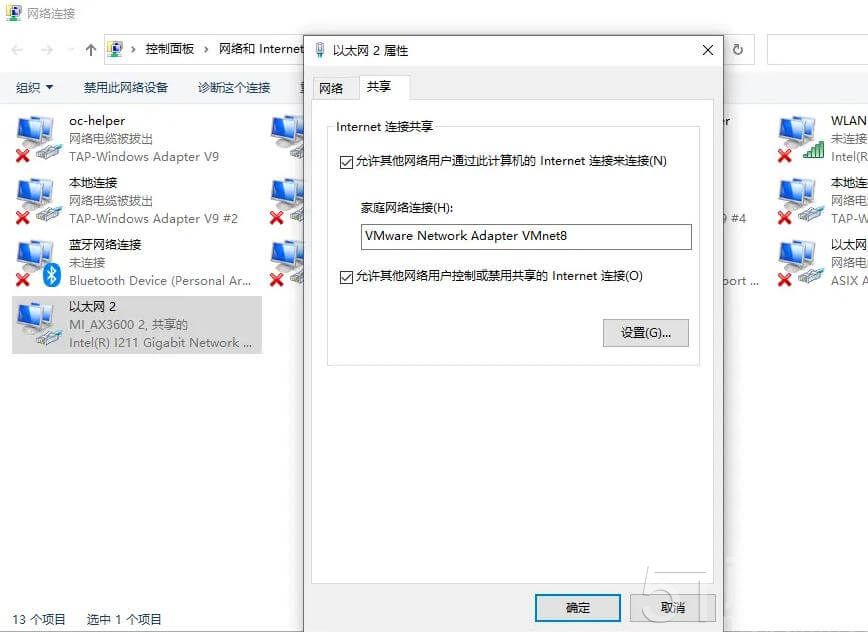
(6)到这一步再打开safari,应该就可以上网了,如果还不行,则继续往下检查
(7)进入mac,打开【系统偏好设置】,选择【网络】
检查网络为【使用DHCP】模式
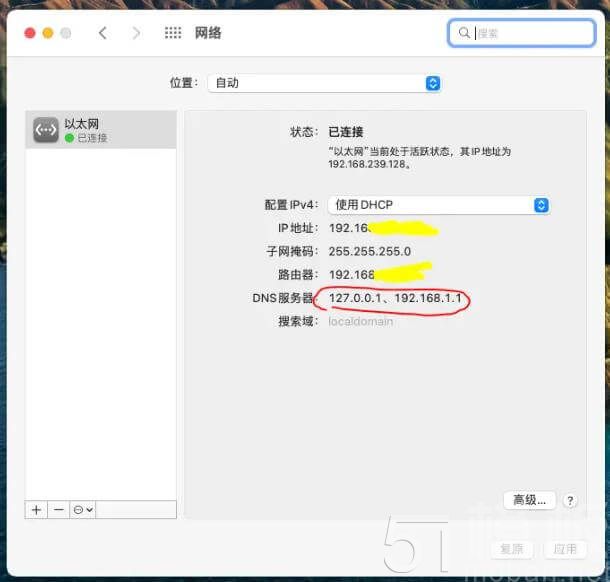
(8)接上图,检查DNS服务器与windows本地是否一致
windows电脑,按win+R打开运行,输入“cmd”。
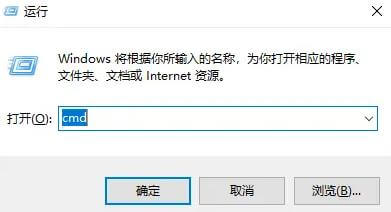
(9)cmd命令行输入ipconfig /all,弹出本机所有网络配置
找到以太网,查看它配置的DNS服务器地址。并与mac系统中的DNS地址进行比对。需保持一致
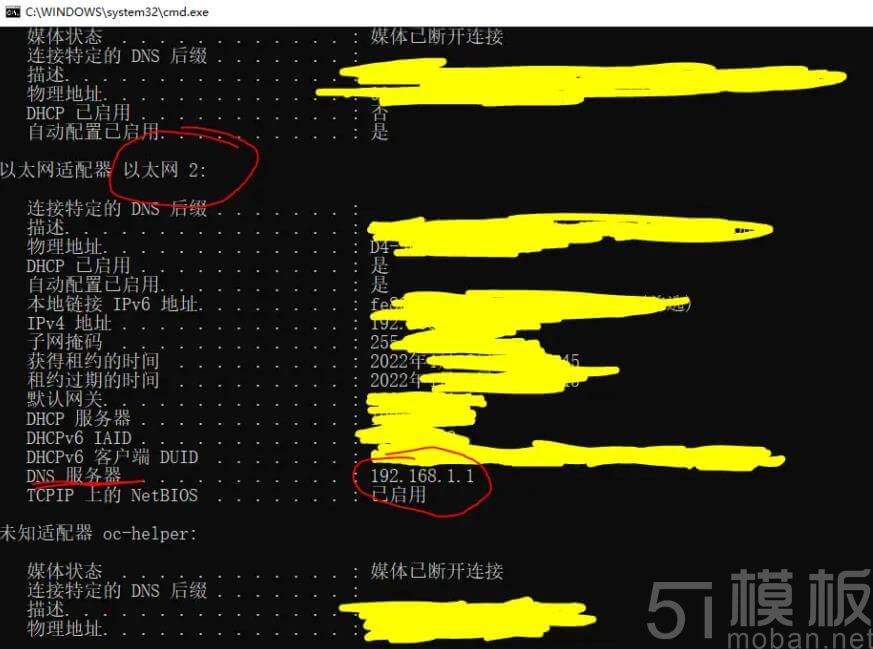
(10)若mac中没有windows的DNS地址,我们需要添加一下。
点击右下角【高级】
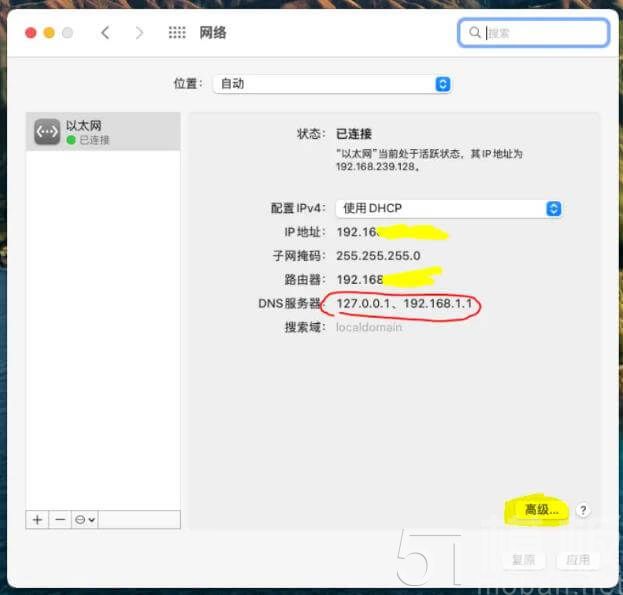
选择第二栏【DNS】
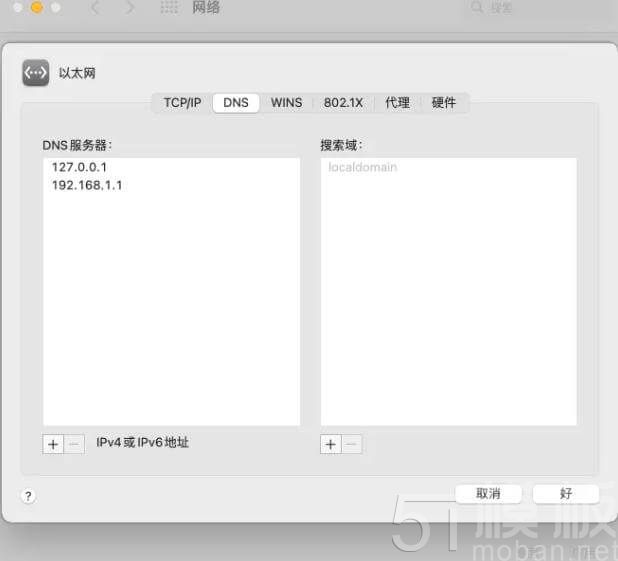
点击左下角的+号,就可以新增DNS地址,添加与windows一致的地址后保存关闭。
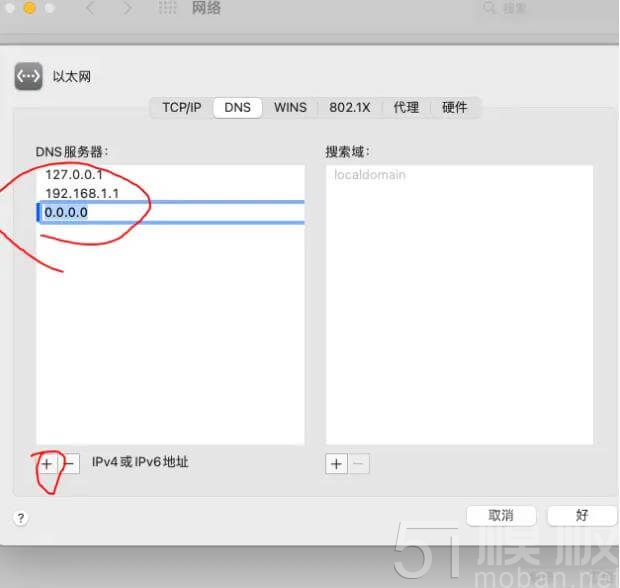
(11)检查VMware,点击顶部菜单栏【编辑】-【虚拟网格编辑器】
检查VMnet1为“仅主机模式”,VMnet8为“NAT模式”
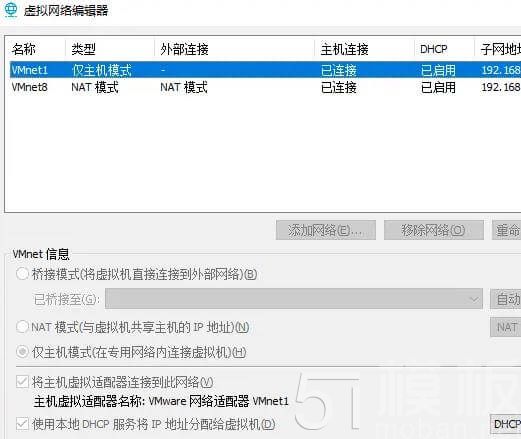
最后重启mac系统,再次尝试safari访问网页。此时可以访问。
第二步:让mac系统运行更流畅
由于VM虚拟机是为mac系统创建了虚拟显卡,性能非常有限,不能调用电脑硬件显卡。所以在使用时总是会觉得卡卡的,我们可以优化一下使用。
(1)打开【系统偏好设置】,选择【程序坞与菜单栏】,将最小化窗口效果换成“缩放效果”
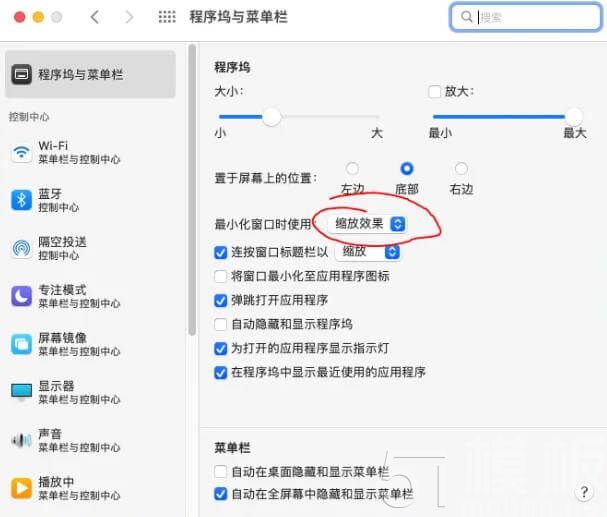
(2)打开虚拟机设置,选择【选项】栏,点击最后一项【高级】,勾选【禁用内存页面修整】
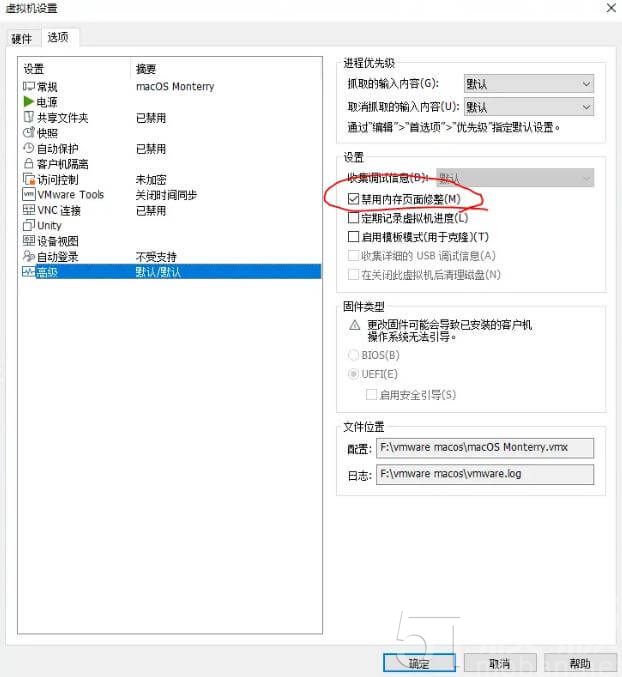
(3)百度云链接中下载beamoff.zip文件,并将文件拖进mac系统。
解压该文件,得到一个名为bramoff的文件
打开【系统偏好设置】—【用户与群组】,选择第二栏【登录项】,点下方+,选择这个beamoff文件。然后重启mac虚拟机。
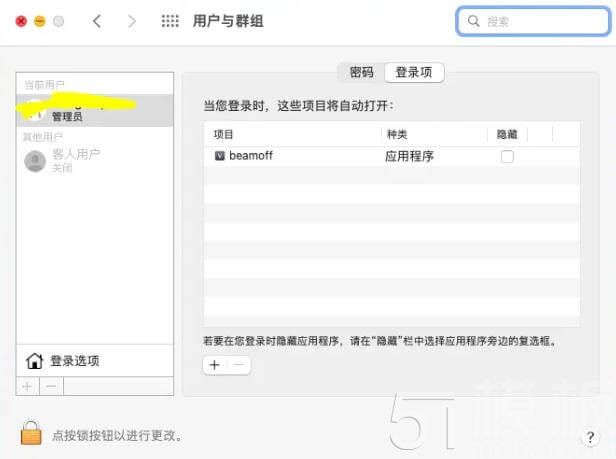
当然,以上方法只是能让虚拟机变的稍微流畅一点,毕竟无法使用到显卡,所以体验和真正苹果电脑还是差很多的。
本文转载自:你的外卖掉了 https://www.bilibili.com/read/cv16108208?spm_id_from=333.999.0.0 出处:bilibili
